In part one of this post, I covered how to find, download, unzip, install and back up your fonts. You care read all of that here:
http://fieldsofhether.blogspot.com/2017/12/all-about-fonts-text-in-cricut-design.html
If you skip the first post, at least make sure you know about
https://wordmark.it/ Word mark it is a website that shows you your text in every font installed on your device. This makes it SO much faster to choose a font for your project.
http://fieldsofhether.blogspot.com/2017/12/all-about-fonts-text-in-cricut-design.html
If you skip the first post, at least make sure you know about
https://wordmark.it/ Word mark it is a website that shows you your text in every font installed on your device. This makes it SO much faster to choose a font for your project.
Using Fonts In Design Space
Often fonts are not named what we think they are, so when you try to find them in design space, you won't see it. Examples - the I Love Glitter font is actually MF I love glitter - so it starts with an M, not an I. The Skinny font (the font used for Rae Dunn knock offs) is THE Skinny, not skinny, so it starts with a T, not an s.
Spacing
- Although you can use system fonts in Design Space, DS will not read most of the prettier fonts properly. ( DS does not properly read font kerning)
- You can adjust spacing by tediously ungrouping and moving letters around.
- Or you can download the free FontLab Pad program, it will read the text properly, and save as an svg. With fontlab pad, you do not even need to install the fonts - it can use fonts right from the zip files! Great if you are only using a font for one special project.
One of the most frustrating things in design space is the way some fonts space out. A lot can be fixed with the letter spacing option at the top of the screen.
And here is the same text, with the line space decreased to -.07 Just keep clicking the down arrow until it looks the way you want it to.
You can also "ungroup" a text box. When we type in a text box, the letters are automatically grouped. Choose "ungroup" and it makes each letter it's own text box, and you can move the letters around as much as you want.
By far, the fastest and easiest way is to use FontLabPad. It's a free program. You type the text you want in the font you want, save as an SVG, and upload to design space. It sounds time consuming, but it's often faster than messing with the options in design space.
You will also find that for many fonts, even if you just adjust the spacing in design space, they still will not look like the examples shown by the designer. Here's an example:
Step by step how to use FontLabPad here - http://fieldsofhether.blogspot.com/2018/01/using-fontlabpad-with-cricut-design.html
Group, Attach, Or Weld?You will also find that for many fonts, even if you just adjust the spacing in design space, they still will not look like the examples shown by the designer. Here's an example:
The font Garlic Butter - as displayed when typed in design space
The font Garlic Butter - as displayed when typed in almost any other program.
(in this case, it's how it looks in fontlab pad)
This is how the font designer intended the font to look.
Step by step how to use FontLabPad here - http://fieldsofhether.blogspot.com/2018/01/using-fontlabpad-with-cricut-design.html
- Group to move things around together in Design Space
- Attach to keep things exactly the way you see them in DS, when sending to cut. (if your letters or words are all out of order, select all & attach)
- Weld all cursive fonts, so that they cut as piece and does not leave cut lines between letters.
So that brings us to the question, do I group, attach, or weld?
Group is really just for use while designing. It helps you move things around "together" Text is automatically grouped in each text box, as I showed you above.
Have you ever mixed different fonts, text, and graphics, then hit make it, and it's all over the mat?
If you want your design to cut exactly the way you laid it out, select all, and attach. then when you choose "make it" - it will keep everything in the same order and spacing.
In magnolia sky, we moved the letters closer together so they overlap, but the cricut will still cut each individual letter as its own item. There will be cut lines where the letters overlap. To get the cricut to cut the word as one solid word - the word Magnolia, instead of M a g n o l i a - choose weld. Weld cannot be undone once you save.
Curving Text In Design Space
- Curve is a relatively new feature in Design Space. You can now just choose the curve option. I've left the longer explanation below, in case it's useful for other things - but it's no longer necessary to create a shape and ungroup, because Cricut added the ability to curve text earlier this year.
- CURVE FIRST. Do not weld first. Once you weld, you cannot curve.
To do it manually, type your text into a text box. Select the text box, choose ungroup. Now each letter is in it's own text box.
Now add a circle, from the Shapes option on the far left.
once the letters are ungrouped, move them around the circle
Delete the circle, select all, and attach the letters.
Normally, I just use the Phonto app on my phone. Create the text, then import it into design space. I have step by step directions with photos here:
Slicing Text In Design Space:
You can slice text out of a shape. When the photo above cuts, it would cut a circle, with the words cut out of it. This makes a great stencil. Or it allows the background color to show
through the design.
through the design.
Only two items can be selected at one time to slice. As long as your text is ONE text box, you should see the slice button available. If it is greyed out, you likely only have one item selected, or more than two.
Once you slice, there will be TWO copies of the sliced item, to drag off of the shape. Drag them both away and delete them, you will be left with a shape with the words sliced out.- Often when you see a pretty font with lots of glyphs in Dafont, they are not included in the free version of the font. Sometimes they are though!
- A Cheat Sheet showing how to use some of the Free Fonts with "Easy Glyphs" no character map needed. http://fieldsofhether.blogspot.com/2017/09/fonts-with-tails.html
- My favorite character map - https://www.high-logic.com/font-manager/maintype (The free version works just fine, and does not expire)
There are a lot of fonts with extra swirlys that are fun to use.. but those extras can be hard to find. In some cases, it's just a matter of using the number keys.
In the I Love Glitter Font, you can add a heart with swirls by using the | key. Or a plain solid heart by using an *.
And in fonts like Samantha, you open the character map and copy and paste the fancy versions into a text box:
http://fieldsofhether.blogspot.com/2017/11/using-samantha-font-in-cricut-design.html
For ALL of these, you can use a character map. There's one built into windows, but it's hard to see, in my opinion, I prefer the maintype logic one.
Writing Fonts For Design Space
- Most fonts will write as a "buble" - outlining the font
- There are a LOT of free ones that will work as writing fonts, See a long list of examples here: http://fieldsofhether.blogspot.com/2017/11/6-single-line-fonts-that-will-write.html
- The Leisure Arts markers are my favorites - cheap, and they write great, fitting right into the pen holder. http://fieldsofhether.blogspot.com/2017/12/alternative-markers-for-cricut.html
On the right, in the Layers Panel, see the N, then writing symbol, then the green circle?
To choose to WRITE with the cricut, you want that pen symbol. You can click on that symbol, and change it to cut, or print and cut, or to Write.
There are special Writing Fonts in Cricut, that will write as text. Most are $5 or more. There ARE free alternatives, that work as writing fonts, without being writing fonts. I keep an updated list with examples, here: http://fieldsofhether.blogspot.com/2017/11/6-single-line-fonts-that-will-write.html


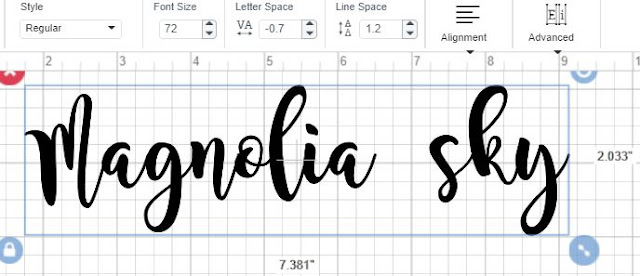

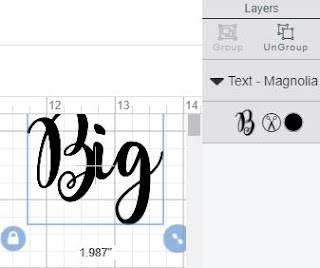



















Komentar
Posting Komentar